仕事でiPad Airを使うことにしたので、ドコモの中古品を購入してきました。
ゲオは>赤ロム保証もあるので、安心して購入できます。
赤ロム保証とは?
前ユーザーの割賦販売の支払いが滞ったり、前ユーザーやキャリアからの遠隔ロックにより利用ができなくなる中古端末のこと。
液晶ディスプレイ内のアンテナ表示が赤色に変わるため、赤ロムと呼ばれている。
ドコモの回線が使えるiPad Airに、格安SIMを挿して、データ通信を利用しています。
ドコモの端末であれば、ドコモの回線が使えるOCN モバイル ONE![]() やIIJmio(みおふぉん)
やIIJmio(みおふぉん)に挿し替えるだけで、月額料金をガクンと減らすことができます。
OCNのSMS付きのデータ専用SIMで、3GBが月額約1,300円程度です。
IIJmio(みおふぉん)の音声通話付きのSIMであれば、3GBで月額約1,700円です。
SNSを利用する場合は、必ずSMS付きを買いましょう
2年縛りを終えて、値段が高くなってしまう方、あるいは、もともと高く感じていてタブレットの通信費を節約したい方は必見です。
また、今回はiPad Airでの説明になってしまいますが、同じ方法でスマホ代の節約をすることもできるので、スマホ代に悩まれている方もぜひ読んでみてくださいね!
「OCNモバイルONE」の料金プランと特徴をまとめました。実際に申し込んだので手順を公開しました
今回、ゲオで購入した中古品のドコモiPad Airに、OCNモバイルONEのSIMをゲオで購入したあとに、自宅で設定してみました。
iPad AirとSIMカードの設定方法

ゲオの場合、データはすべて消去済みになっています。
まっさらの状態にしてあるので、安心できました。
iPad Airの状態確認し、Wi-Fiの設定をする。
SIMカードの登録を最後まで進めていくと、大事な書類を印刷かPDFで残す必要があります。
そのため、設定はできるだけパソコンで行うようにするといいのですが、iPadでも設定はできます。
iPadで設定をする場合は、まずWi-Fiの設定をします。
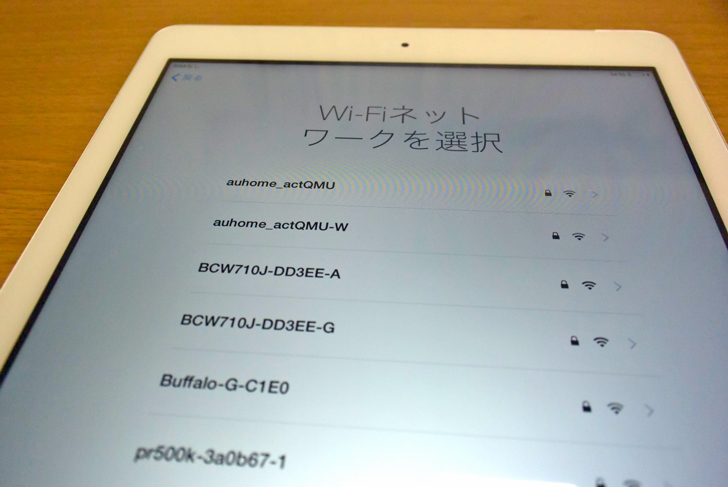
その際はメールの設定も続けてやっておき、書類をメールで送信できるようにしておくと安心です。
今回は、iPadで設定していきました。
SIMの登録と設定を完了させよう

必要なものは、SIMが入っていた台紙とカードの裏面です。
カードには設定に必要な番号などが記載されています。
ここにアクセスして設定していきます。
OCN新規のお申し込み
設定自体はそんなに迷うことはありません。
個人情報や番号を入力していきます。
進めていくと、通信量のプランを選ぶ画面になります。
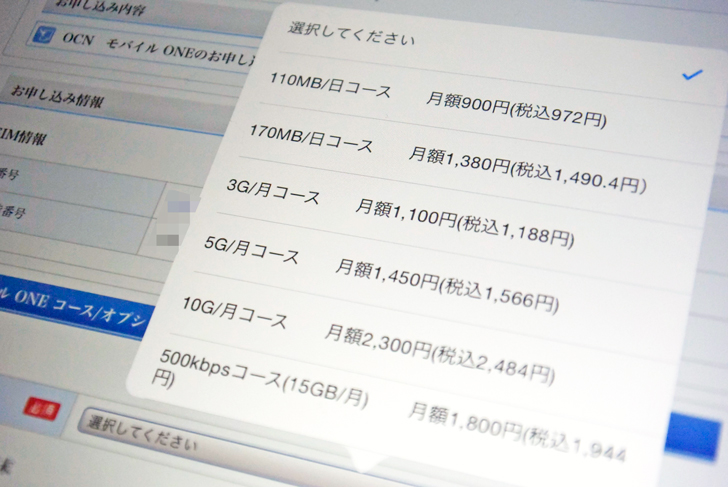
わたしは、今回3GBのプランを選択。
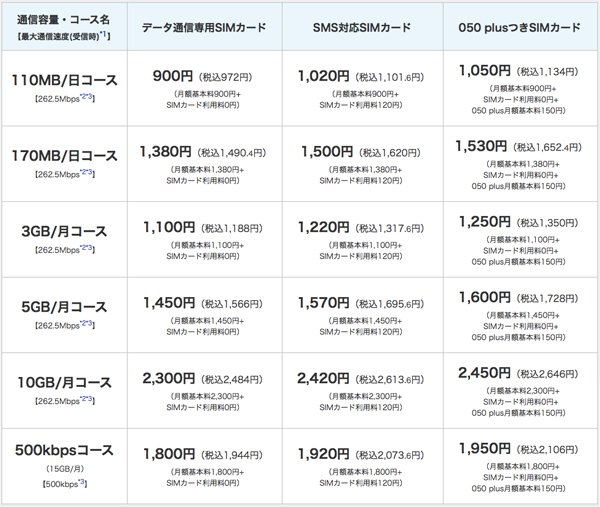
出典:OCN モバイル ONE
iPad Airを使うのは週末がほとんど。
データ容量をオーバーしてしまうと低速モードでしか使えなくなります。
週末だけ使う場合、1日に使う料金プランだと制限がかかりやすくなりそうなので、月額のタイプを選びました。
使い方にあわせてプランや容量を選択していきましょう。
ドコモで5GBのプランだと、データ通信部分だけで月額5,000円くらいしますね・・・。
端末とセットだと、約9,000円です。
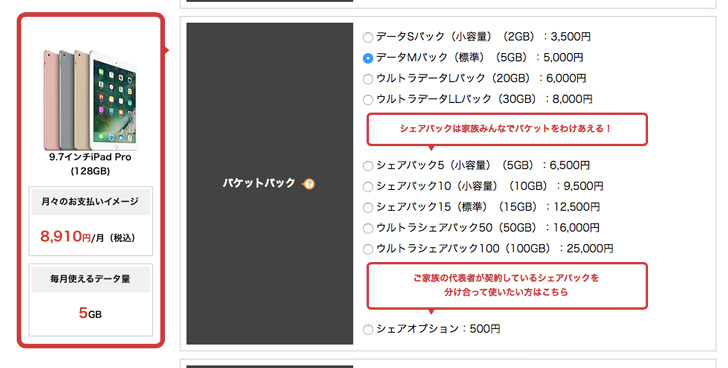
OCN モバイル ONE![]() であれば、たったの月額1,570円ですよ。
であれば、たったの月額1,570円ですよ。
SMSが付いていないデータ専用SIMの場合は、月額1,200円になります。
この差は大きすぎますね・・・
SMSの認証番号を登録して設定完了!
最後に、スマホなどのSMSが使える番号に認証番号を送信してもらいます。
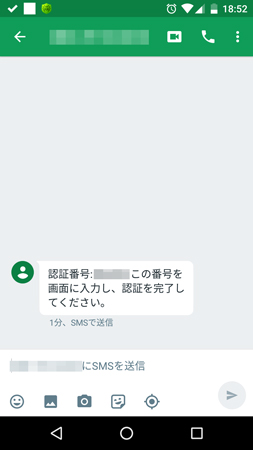
携帯電話番号に直接おくることができるショートメッセージサービスを利用した認証方法のこと。
本人確認のために使われている。
SMSで送られてきた認証番号を入力し、その他クレジットカード情報などを登録して完了です。
最後の画面に出てくるOCN会員登録証は、保存しておく必要があります。
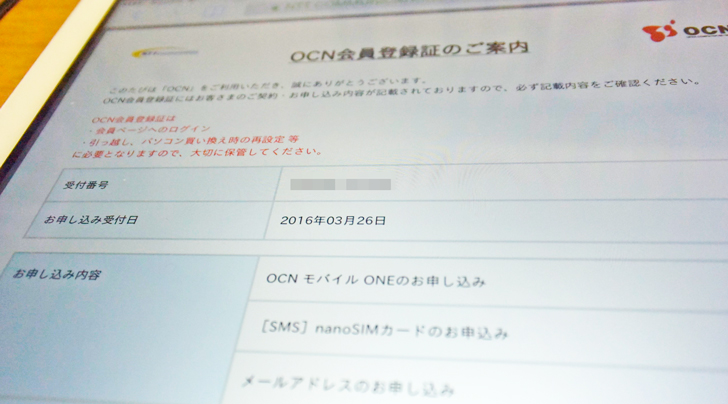
印刷ができれば印刷をして保管です。
できない場合は、PDFをメールで送信することができるので、メールの設定をしておきましょう。
SIMカードを装着する

わたしが買ったドコモのiPad AirのSIMサイズはnano(ナノ)です。
端末によって使用するSIMカードの大きさが異なるので、しっかりと確認してからSIMカードを買うようにしてくださいね!
microSIMか、nanoSIMかどちらかになります。
早速、SIMの挿入口をクリップなどを使って外していきます。
ケースにSIMカード載せて、挿しこみます。

これで、SIMの装着までが完了しました。
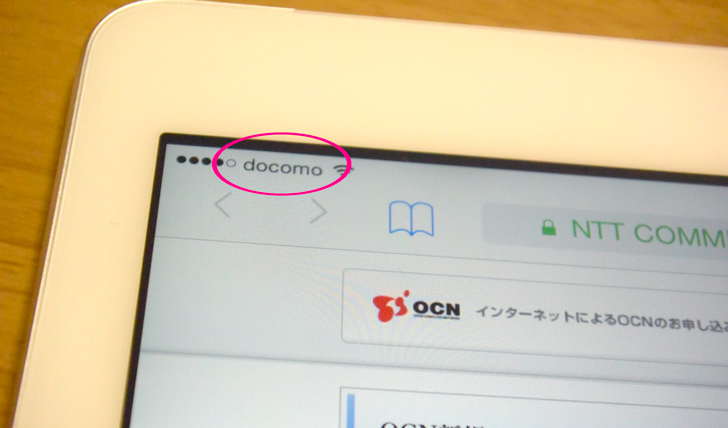
docomoの回線になっています。
端末側の設定をしよう
SIMカードの設定・申し込みが終わったら、iPad Air側の認証をしていきます。
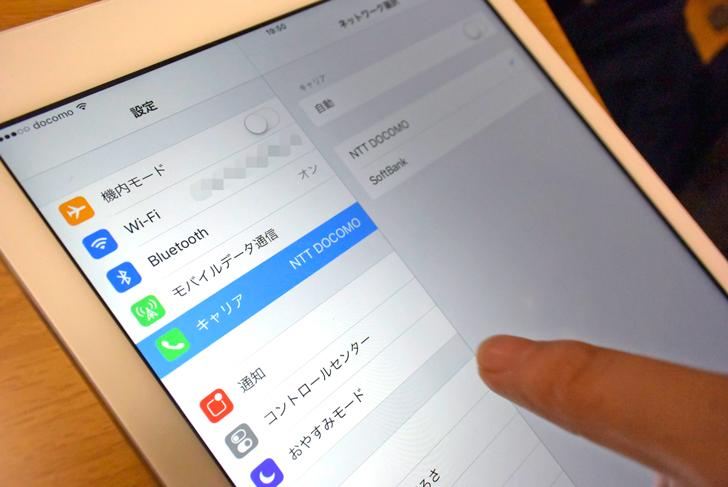
といってもそこまで労力が必要なものではなく、設定からモバイルデータ通信を選び、いったんリセットをします。
その後、カードが梱包してあった台紙を見ながら、接続情報を設定します。
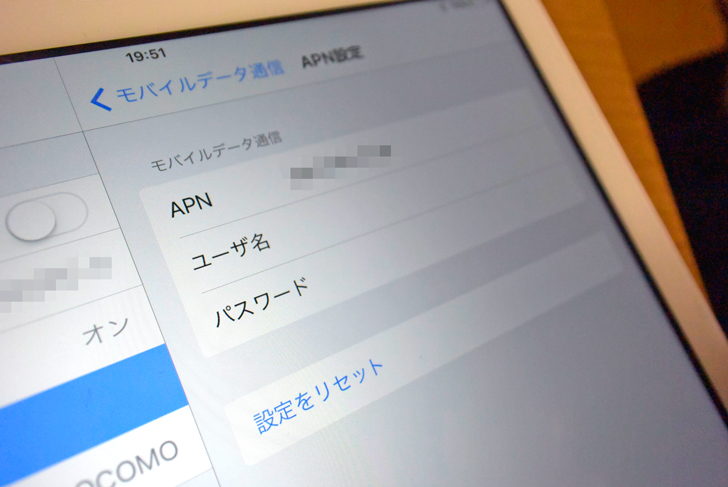
接続できたことが確認できれば、完了です。
スマホの設定の場合の注意点
格安SIMに変更する場合、必ずSMSで送られてくる認証番号が必要になります。
iPadなどのタブレットであれば、携帯電話の番号を利用しないので、先にSIMを挿し替えても構いません。
しかし、スマホの場合はSIMを先に挿し替えてしまうと、 SMSでの認証ができなくなります。
パソコンがなく、スマホでしか登録作業ができない場合、SMSの認証番号の登録まではこれまでのSIMのまま行い、登録が完了してからSIMを挿し替えるようにしましょう。
中古スマホ&格安SIMでスマホ代を大幅にカットできる!
今回のiPad Airと格安SIMでかかった費用は、SIMカードの料金をあわせても約4万2,000円でした。
ドコモの2013年製のiPad Airなので、最新のモデルではありませんが、比較的快適に使うことができています。
通信量の月額料金も1,300円程度。
普段少し使うくらいだったり、友人とメールやLINEをしたり、自宅のWi-Fi環境下で使うのであれば、格安SIMでなんら問題ありません。
回線はドコモと同じものを使うので、通信速度についても不満はなし。
ただし、格安SIMに向かない人、というのもいます。
それは、通話をたくさんする人です。
なかには通話スタイルを見直せば、案外格安SIMで大丈夫かもしれない、という方はいるかもしれませんね!
スマホ代の節約方法は、格安SIMや中古端末のおかげで、選択肢が広がってきました。
これはうれしい流れですね!
月額972円(税込)からのLTE「OCN モバイル ONE」【NTTコミュニケーションズ】![]()








